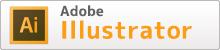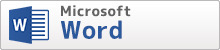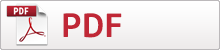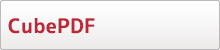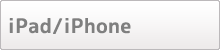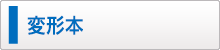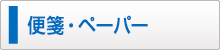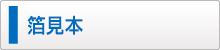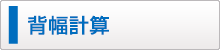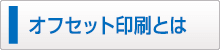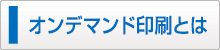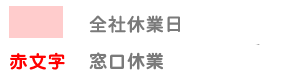対応ソフト
 これまでコミックスタジオ4.0~4.3をご使用の際に、アミ点トーンにアンチエイリアスがあり、そのままグレ−スケールで書き出すとモアレが発生する、とのことで「モノクロ2階調化」しての書き出しをお願いしておりました。コミックスタジオをver.4.5以降にソフトをアップデートしていただく事によってモノクロ2階調でなくても、アミ点トーンのみ2階調化して書き出す、という機能が追加されました。
これまでコミックスタジオ4.0~4.3をご使用の際に、アミ点トーンにアンチエイリアスがあり、そのままグレ−スケールで書き出すとモアレが発生する、とのことで「モノクロ2階調化」しての書き出しをお願いしておりました。コミックスタジオをver.4.5以降にソフトをアップデートしていただく事によってモノクロ2階調でなくても、アミ点トーンのみ2階調化して書き出す、という機能が追加されました。コミックスタジオ4.0~4.3をご使用されている方は4.5以降にアップデートしてご使用いただけますようお願いします。
バージョン確認方法
-
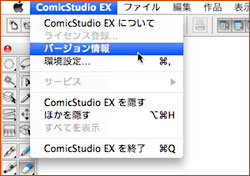
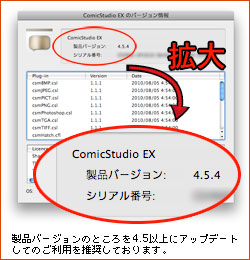
-
★上のメニューバーの「ComicStudio」→「バージョン情報」を選択するとComicStudioのバージョン情報画面が現れます。
製品バージョンのところが4.5以降ですと、書き出し設定でトーンのみ二階調化しての出力が可能になり、グレーベタなどを使用される場合などに2階調化しなくても大丈夫になります。
コミックスタジオをご使用のお客様で、最も多い不備がアミ点のアンチエイリアスによるモアレとなっております。
思った通りの原稿を仕上げるためにもアップデートしてのご利用をおすすめしております。
アップデートはこちらから出来ます。
原稿作成上の注意事項
★1ピクセルのアミ点に注意!
→コミックスタジオを使用して原稿を作成されるお客様で、グレーで作成したつもりがすべて1ピクセルのアミ点で原稿を作成されている場合があります。
コミックスタジオでグレーを使用する際は「レイヤーの設定」をご注意ください。
-
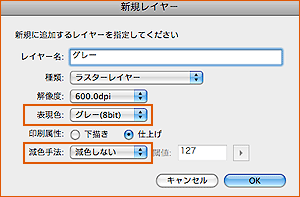
-
★新規レイヤーの設定
-
1.グレーやブラシを使用したい場合
・表現色→グレー(8bit)
・減色手法→減色しない
に設定したレイヤーに作業していただくと、グレーで描写することができます。
★既存のレイヤーの設定変更
-
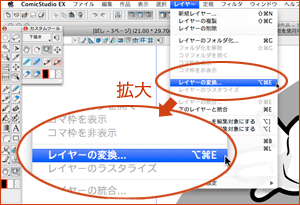
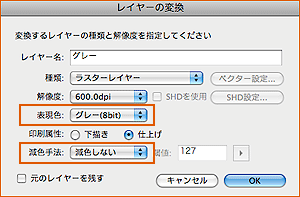
-
すでにあるレイヤーの設定を変えて使用したい場合は
上のメニュー(プルダウンメニュー)の「レイヤー」→「レイヤーの変換」で上記と同じ設定にしていただければグレーで描写することが可能になります。
(一度1ピクセルのアミ点になったものは変換してもアミ点のままです。グレーのベタには戻りませんのでご注意下さい)
★1ピクセルの線に注意!
★パソコン上でコミックスタジオなどのソフトを使用して線を描かれる場合に、線が細くなりすぎている場合があります。
-
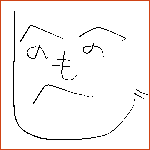
- ←1ピクセルの線で描かれたイラスト(原寸)
- 1ピクセルの線(最も細い線)ではパソコン上やプリンター出力では見えますが、オフセット印刷ではインクが乗らずかすれやすくなりますので、なるべく3ピクセル以上の太さになるように原稿を作成いただけますようお願いします。
★サイズの設定に注意!
★最初に原稿のサイズを間違えて作成しまったデータ
-
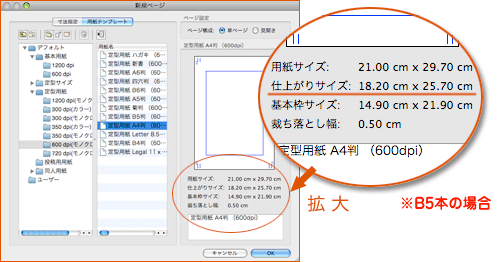
-
このようなデータの場合、拡大、または縮小する事になってしまい、原稿によってはモアレや歪みがでてしまうことがあります。
必ず「仕上がりサイズ」部分を確認して作成していただけますようお願いします。
★書き出し設定を間違えてしまったデータ
書き出しの際の画像のエクスポートウィンドウで、「出力範囲」を「トンボの内側まで」にしてしまうと、塗足し無しのサイズで書き出しされてしまいます。
塗り足しがないと、断裁の際に白場がでてしまいますので必ず「トンボの裁ち落としまで」に設定して書き出しして下さい。
書き出し設定注意事項
★コミックスタジオ形式のままではご入稿いただけませんので、書き出しをしてご入稿下さい。
★書き出しの設定について
-
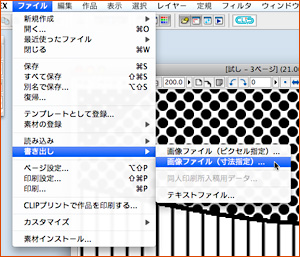
-
上のメニューバーの
「ファイル」→「書き出し」→「画像ファイル(寸法指定)」
をクリックして下さい。すると、『画像のエクスポート』ウィンドウが出てきます。
-
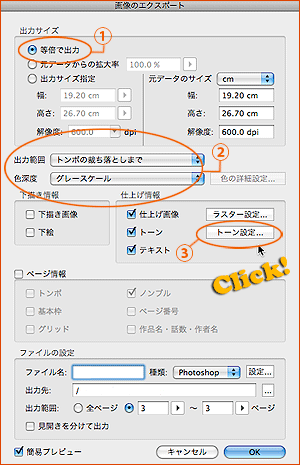
-
2.画像のエクスポート画面
-
①の等倍で出力にチェックを入れてください。
※拡大、縮小はモアレやひずみの原因となります。
グレーを全く使用していない原稿の場合は、②のところをモノクロニ階調に設定して書き出して頂くと、軽くてモアレの出ないデータを作成することが可能です(モノクロニ階調の場合、保存形式はTIFFで保存していただけますようお願いします)
アミ点とグレーを使用している場合、色深度をグレースケールにしていただき③の「トーン設定」をクリックしてください。すると、『トーン詳細設定』のウィンドウが出てきます。
※グレーを使用している原稿をモノクロニ階調で書き出ししてしまうと、設定によってはグレー部分が1ピクセルのアミ点に変換されてしまいます。1ピクセルはアミ点が細かすぎて、濃いところは潰れてしまい、薄い所は飛んでしまうことがあります。ご注意ください。
-
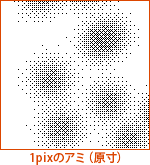
- ←1ピクセルで書き出しされた画像(原寸)
-
原稿作成中にもレイヤーの設定によっては、書き出す前の原稿上ですでに1ピクセルになっている場合があります。
詳しくは『原稿作成時の注意事項』をご覧下さい。
-
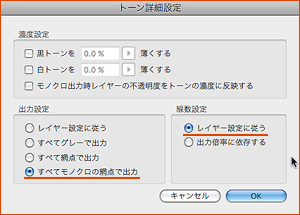
-
3.トーン詳細設定
-
出力設定のところを「すべてモノクロの網点で出力」にチェック、線数設定のところを「レイヤー設定に従う」にチェックしていただき、OKボタンを押す。
上記の設定をしていただくと、アミ点のところはアンチエイリアスが解消された状態になり、グレーで塗りつぶされたところはグレーのまま書き出していただくことができ、印刷に適したデータを書き出すことができます(下図参考)
★書き出し前と後の画像比較(原寸)
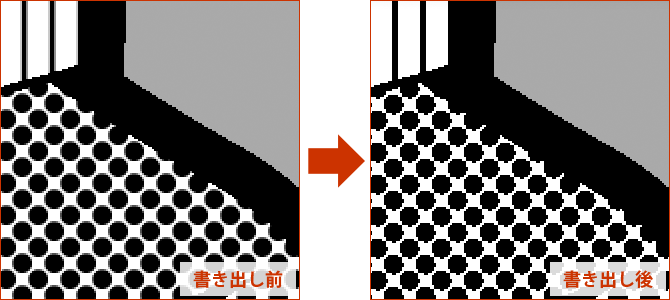
書き出し前は、アミ点の丸の周りにぼやけたようなグレー(アンチエイリアス)があります。
書き出し後では、アミ点の周りのグレー(アンチエイリアス)が解消されています。
設定を今回のようにして出力いただくと、グレーのベタやグラデーションを使用した部分はそのまま書き出されています(書き出し後画像参照)
★ファイルの設定について
-
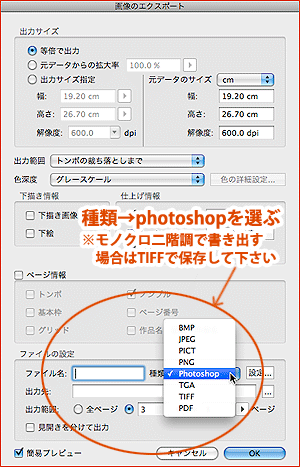
-
書き出しの際の「画像のエクスポート」画面で下の方にある「ファイルの設定」で書き出しするファイルの種類を決めます。
モノクロ二階調の場合は「tiff」形式(.tif)で書き出して下さい。
グレースケールの場合は「photoshop」形式(.psd)で書き出して下さい。
Photoshop形式で書き出す際は必ずレイヤーを統合して下さいますようお願いします(多色刷などの場合は除く)
-
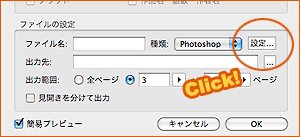
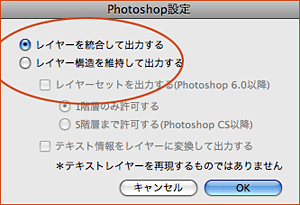
-
★レイヤー統合での書き出し設定
-
1.ファイル名の横の種類を「photoshop」にしていただき、その横の「設定」をクリック。
2.「レイヤーを統合して出力する」にチェックをいれて「OK」を押す。