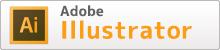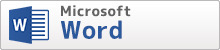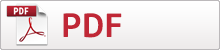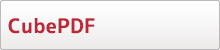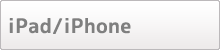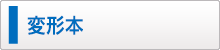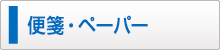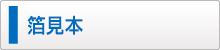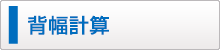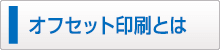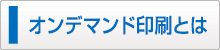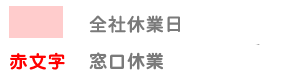対応ソフト

ご入稿の前に
バージョンについて
-
推奨バージョンは2019、Office365です。
2016以前のバージョンをお使いの方は、PDF化してのご入稿をお願いいたします。 - バージョンの確認は、ファイルの「アカウント」から、「wordのバージョン情報」のボタンを押していただきまして、上部の青文字部分をご確認ください。
フォント
- 【解決済み】「游明朝」「游ゴシック」「メイリオ」について
上記フォントをご利用の場合に、印刷するとレイアウトが崩れてしまうという事象が確認されておりましたが、設備の見直しと改善により解決いたしました。
お客様には永らくご不便をおかけいたしまして申し訳ございませんでした。
今後も皆様が安心してご入稿いただけるよう、スタッフ一同努めてまいりますので、よろしく申し上げます。(2019.09)
■使用推奨フォント
<TrueType>
MS明朝・MSゴシック・HGゴシックE・HGPゴシックE・HG創英角ポップ・HG創英角ゴシックUB・HG創英角ポップ体・HG武蔵野ポップ明朝B・HG丸ゴシックM-PRO・HG行書体・HG教科書体・HG正楷書体-PRO・HGえれがんと平成明朝体W3・HG高橋隷書体・游明朝・Century・Arial
- 上記以外のフォントをご利用の場合は、PDF化をされたファイルにてご入稿ください。尚、PDFデータが出力出来ない場合は、フォントを変更していただくこともございます。ご了承くださいませ。
■非推奨フォント
- フリーフォントについて フリーフォントは原則、非推奨となります。昨今、多数のフリーフォントがございますが、中には出力されない・印刷に向かないフォントもございます。印刷をご希望の場合は、画像化されたデータのご入稿を推奨いたします。昨今、多数のフリーフォントがございますが、中には出力されない・印刷に向かないフォントもございます。印刷をご希望の場合は、画像化されたデータのご入稿を推奨いたします。
-
2019/09/17解決いたしました!
「游明朝」「游ゴシック」「メイリオ」について
上記フォントをご利用の場合にお手元では正しく表示されていても、Word、PDF化したものも含め、印刷するとレイアウトが崩れてしまうという事象が確認されております。現状では推奨フォントに置き換えてご入稿いただくことをお勧めしております。
もしくはレイアウトが正常表示されている状態を画像化し、画像データとしてご入稿いただくという方法もございます。
非推奨フォントを利用したWordデータ、もしくはPDFにつきましては、印刷することはできますが、非推奨につき仕上がりに不具合が発生する恐れがございます。クレームをお受けできない場合もございますのであらかじめご了承ください。 ご理解ご協力の程よろしく申し上げます。
■使用不可フォント
(下記のフォントは現在、出力エラーなどの理由で出力対応できません。)
<TrueType>
麗流隷書・恋文ペン字・富士ポップ
<OpenType>
A-OTFじゅんPro(101/201/34/501)・A-OTFリュウミンPro(L/R/M/B/H/U)・A-OTF新ゴPro(L/R/M/B/H/U)・A-OTF教科書ICA Pro(L/R/M)・A-OTFゴシックMB101Pro(H/U)・A-OTF見出ゴMB31 Pro・A-OTF見出ミンMB31 Pro・A-OTF新正楷書CBSK1 Pro・A-OTF太ゴB101 Pro・A-OTF太ミンA101 Pro・A-OTF中ゴシックBBB Pro
グループ化について
-
テキストボックスで書かれた文字や枠、図形等をテキストのグループ化、テキストボックスのリンクをお使いになられた場合、こちらで出力変換する際、文字が枠または図形の下に隠れて見えなくなる恐れがあります。
グループ化を解除してご入稿下さい。
もしご使用される場合は、データ入稿用補足発注書にてその詳細をご記載下さい。
文字のボールド・文字飾り・ワードアート・飾り枠
-
文字のボールド機能
文字のボールド機能は印刷用の効果ではないため、あまり文字を太らせることはできません。(実際の印刷では0.1ptほどしか太くならず、よく見比べてみなくては差がわからない程度にしか見えません)
太い文字を使用したい場合はボールド機能ではなく、太い書体を使用するようにして下さい。 -
文字飾り
「浮き出し」「浮き彫り」は使用しないでください。
「中抜き(白抜き)」は細い書体や小さな文字の場合は線の部分が細すぎて、画面やプリントアウトでははっきり見えても、実際の印刷に出てこない場合があります。 -
ワードアート
ワードアートを使用している場合は、使用ページの出力サンプルに必ず明記して下さい。
また、カラーで作成されている場合は強制的にモノクロへと置き換えられます。
その際に、黄色や水色など薄い色はグレイの濃度が低いため印刷に出にくい場合があります。ご注意ください。 -
飾り枠
罫線に飾り枠を使用される場合、種類によっては印刷にきれいに反映されません。
プリントアウト、画面上ではきれいに見えても、データ的に出力製版に適していない場合がございます。
<例>
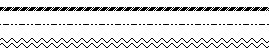
ノンブル
- ページ番号機能などを使用して必ずノンブルを入れてください。
余白設定
-
本のサイズにもよりますが、A5・B5本ならタチキリ位置から、10~20ミリ程の余白が読みやすい感じに仕上がります。
また、本が分厚くなる場合は、ノド元部分(とじしろ)を若干空けておくと、読みやすくなります。
とじしろに余白設定をおこなう場合は、かならず「見開きページ」のチェックボックスをオンにして下さい。
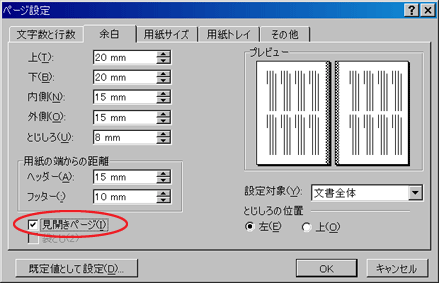
用紙サイズ
-
サイズは、断ち切りまで画像が無い場合は原寸サイズ、断ち切りまで画像がある場合は原寸+塗り足し各3mm又は各5mmのサイズで作成してください。
塗り足し有りで作成する際の塗り足しは各3mm又は各5mmにしてください。
配置画像
- 配置された画像データも一緒に保存して下さい。
- 配置画像を拡大・縮小をおこなうとモアレが発生することがあります。必ず原寸で配置してください。
- wordデータに画像を配置すると、反転や文字が消えてしまうといった可能性が高くなりますので、画像を配置したページは画像データにしてご入稿いただくことをお願いいたします。(特に飾り枠と画像を配置したものは必ず画像データ化をお願いいたします)
パターンによる塗りつぶし効果
-
パターンによる塗り設定の場合、画面表示の倍率によりパターン表示が違って見えますが、実際の印刷に出るのは表示が「100%」の時のものです。
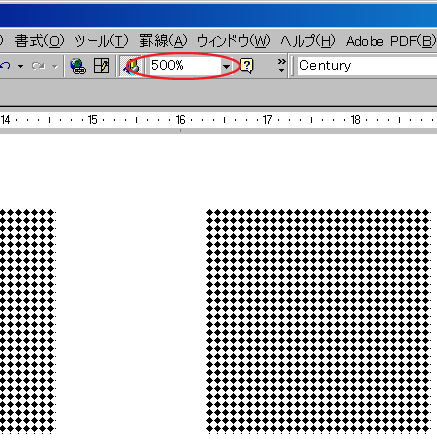
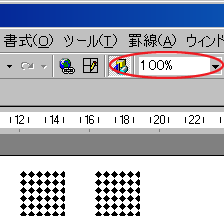
←↑同じ大きさのボックスに対してのパターンの塗りですが、画面表示の倍率によりかなり違って見えます。
実際に印刷されるのは左の表示「100%」のものです。
また、画面ではあまり目立ちませんが、パターンは実際に印刷してみると凹凸が激しくかなり荒いドットで形成されています。
ファイル名
- 文書ファイルに含まれているページをファイル名としてください。(例:P03-20等)
サイズ
- 印刷面の端までイメージが達するページが1ページでもある場合は、規格サイズ+塗り足し上下左右3mm又は5mmを追加したサイズで全ページ作成して下さい。
その他のアプリケーションとの混在
-
イラストページはPhotoshop、小説部分はWordというようにアプリケーションの混在による入稿も可能です。
その際イラストの入るページを白紙にしてwordデータを作成するか、03~10.doc・11.eps・12~36.doc…のようにイラストページが入る度にwordファイルを区切るか、どちらか作成しやすい方でご入稿ください。 - アプリケーションが混在する場合の用紙サイズについて、Photoshopデータが規格サイズ+塗り足し上下左右3mm又は5mmの大きさで作成しているのであれば、wordデータもPhotoshopデータと同じサイズで作成して下さい。
MAC Wordについて
MAC Wordのご利用の場合は必ずPDFでご入稿ください。標準機能の「Quartz」を使用してのPDF書き出しは印刷不具合が多発しています。PDF変換をQuartz以外または画像(PSD、JPG)に変換してご入稿ください。
MAC Wordでの書き出し方法
- 「ファイル」から「プリント」を選択、プリント画面左下「PDF」から「PostScriptとして保存」を選び、「プリント」を選択してください。
- 書き出されたPostScriptデータをMac標準のプレビューで開きます。
- 「ファイル」から「保存」を選択、フォーマット「PDF」にしQuartzフィルタ「なし」を選び、保存を選択してください。
- 書き出されたPDFを必ずAdobe Acrobat Readerにてご確認ください。またこの方法で制作されたPDFをご入稿される場合、印刷備考に「PS書き出し済」とご入力ください。また、出力見本、プリントスクリーン等を必ず付けてご入稿ください。
その他
- Wordで入稿できるのはモノクロ原稿のみです。フルカラー印刷はお受けできません。
小説同人誌の印刷ならホープツーワン 小説向きのお得なセットあります!