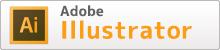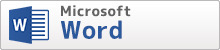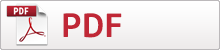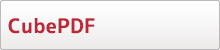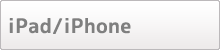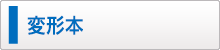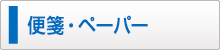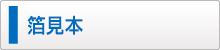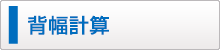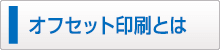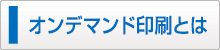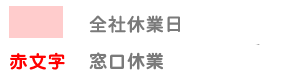原稿作成の手順

出力見本について
ホープツーワンでは原則として、「完全原稿」のご入稿をお願いしております。出力見本は、どういった原稿か簡単に確認するためのものとなります。
- ご入稿の際は出力見本(白黒・縮小可)をつけてください。
※特にWordやInDesignは書体や文章の段落・ズレ等レイアウトの確認用となります。
出力見本をお送りいただけず、出力したデータに書体や文章のズレが生じた場合は弊社では、一切クレームは受付いたしません。
尚、文字校正などの内容に関わるチェックではございません。細部までを確認はいたしませんので、原則印刷用のデータでそのまま進めることもございます。 - 出力見本はデータと一緒にアップロードをお願いいたします。ご入稿後に見本のみを別途メールで、お送りいただくことはご遠慮ください。
本文の場合、全ページではなく一部のみ(本文の初め・中間・最後などの数ページやWord等の場合は、タイトルや画像を挿入しているページなど)で結構です。 プリントスクリーン(Windows)やスクリーンショット(Mac)でも結構です。
▼特に出力見本を必要とするデータ
| Microsoft Word |
|
|---|---|
| Adobe Illustrator |
|
| Adobe InDesign |
|
| その他 |
|
上記の加工を施しているところは必ず見本をつけてご入稿いただきますようお願いいたします。ヘッダーやフッターがあっても、デザインが同じところはその中から数ページ(偶数ページ、 奇数ページ各1枚以上)で結構です。
▼スクリーンショット作成方法
【Macintoshの場合】
『command(リンゴマーク)』+『shift』+『3』↓
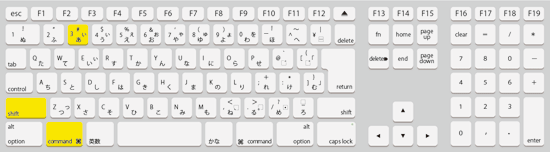
『command(リンゴマーク)』+『shift』+『4』(ドラッグで選択した部分のみ)↓
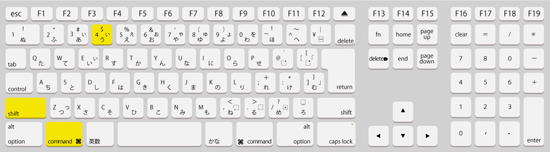
【Windowsの場合】
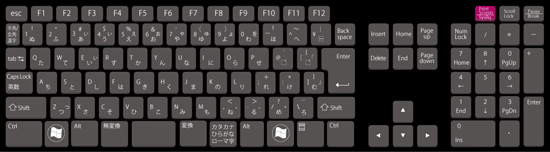
- キーボードの右上あたりにある『 PrintScreen(PrtSc)』を押す↑
- スタート > プログラム > アクセサリを開き、ペイントを起動(photoshop等のその他の画像編集ソフト・ワードでも可)
- 編集メニュー、または右クリックで『貼り付け』を選択。
- 『ファイル』→『名前を付けて画像を保存』で保存。拡張子はjpg推奨です(ワードの場合はdoc)。
▼データを郵送・または直接入稿される場合
ネット入稿時と同様に表紙・本文それぞれのフォルダ内に出力見本のデータを入れてください。 プリントアウトしたものをお送りいただく場合は、できるだけ原寸で印刷してください。 データのサイズがプリンターの出力可能サイズより大きくて印刷できない場合は縮小していただいて結構です。
データの圧縮
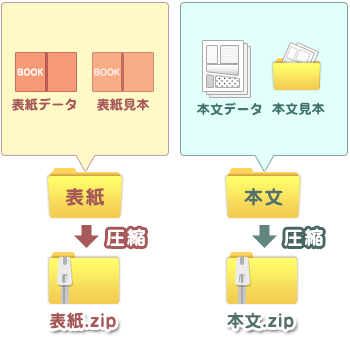
- アップロードするファイルは必ず圧縮してください。 推奨する圧縮形式はZIP形式となります。
- 表紙と本文をそれぞれ分けて圧縮してください。
1ページずつや1ファイルずつばらばらの状態でのアップロードは、ファイル破損の原因にもなりますのでご遠慮ください。
表紙フォルダには表紙データ・表紙見本を入れてください。
本文フォルダには本文データ・本文見本フォルダを入れてください。 複数のファイルがある場合は、入れ忘れにご注意ください。
※圧縮した後に必ずご自身で一度解凍していただき、ファイルが開くかどうかの確認をお願いします。
▼データ圧縮方法
【Windowsの場合】
フォルダを右クリック⇒送る⇒圧縮(zip形式)フォルダ
【Macの場合】
フォルダをクリック⇒ファイルメニューで圧縮
上記の方法で圧縮できない場合は圧縮ソフトを使用してください。
圧縮ソフトをお持ちでない場合はフリーソフトやシェアウエアをダウンロードして圧縮してください。