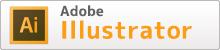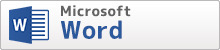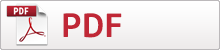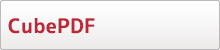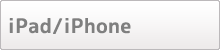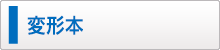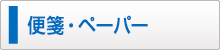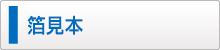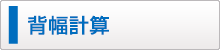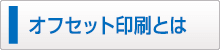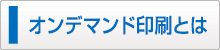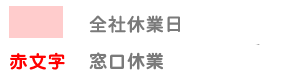対応ソフト

「CLIP STUDIO PANT EX」での原稿データ制作と書き出し手順です。
「CLIP STUDIO PANT PRO」をご利用の方は「複数ページの制作」「ノンブル」「一括書き出し」等の機能がございません。単ページでの制作、ノンブルの入力作業、単ページごとの書き出し作業が必要になります。
※新規作成時、サイズと解像度の設定にご注意ください。解像度は一度低く設定しますと、後から高く変更できません。
※書き出し後のデータは必ずご確認くださいますようお願いいたします。
CLIP STUDIO PAINTでのCMYKデータ制作についてはこちらをご参照ください。
※フルカラーを[RGB]で作成された場合は製版時自動的に[CMYK]へと変換されます。
(作成時より濁った感じになることが多いです。あらかじめご了承ください)
原稿データの制作方法
CLIP STUDIO PANTを起動後、「ファイル」から「新規」を選択してください。
「CLIP STUDIO PANT PRO」をご利用の方は単ページでの制作になります。漫画原稿設定の「仕上がりサイズ」「裁ち落とし幅」「解像度」「基本線数」のご確認をお願いいたします。表紙や見開きページは原稿テンプレートをご利用ください。原稿テンプレートダウンロード
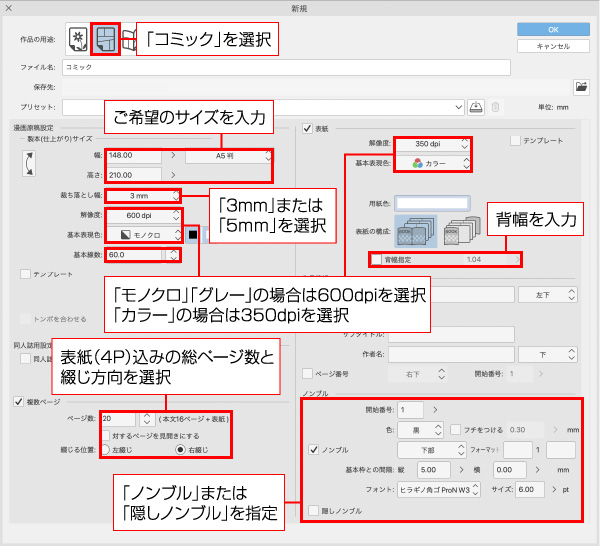
▼漫画原稿設定
- 仕上がりサイズを入力してください。
| 原寸サイズ(幅×高さ)単位=mm | |
|---|---|
| A8 | 52×74 |
| B8 | 64×91 |
| 文庫 | 105×148 |
| 新書 | 106×173 |
| B6 | 128×182 |
| A5 | 148×210 |
| B5 | 182×257 |
| A4 | 210×297 |
- 裁ち落とし幅は「3mm」または「5mm」を選択してください。
-
本文が単色の場合は表現色を「モノクロ」か「グレー」、解像度を「600dpi」を選択してください。本文がカラーの場合は表現色を「カラー」、解像度を「350dpi」を選択してください。
※本文にグレースケールをご使用の場合は「モノクロ」ではなく、「グレー」を選択ください。 - 基本線数はトーンの線数になります。「60~70線」が推奨になります。
▼複数ページ
-
表紙(4ページ)を含む総ページ数を入力してください。
※中綴じは4の倍数ページで12P~36Pまで、無線綴じは2の倍数ページで12P~受け付けしております。 - 綴じる方向を選択してください。
- 一般的には縦書きが右綴じ、横書きが左綴じになります。
▼表紙
-
表紙がカラーの場合は表現色を「カラー」、解像度を「350dpi」を選択してください。表紙が単色の場合は表現色を「モノクロ」か「グレー」、解像度を「600dpi」を選択してください。
※本文にグレースケールをご使用の場合は「モノクロ」ではなく、「グレー」を選択ください。 -
背幅は使用する用紙と枚数によって異なりますので、「背幅計算」をご利用ください。
▼ノンブル
- 本文開始番号を入力してください。
- ノンブルの色指定ができます。またフチをつけることで白フチがつき、黒ベタの上に黒字のノンブルを入れる事が可能になります。位置指定はございませんが、フォントサイズは6pt以上が推奨です。
- 隠しノンブルをご利用の場合は隠しノンブルにチェックを入れてください。
- ノンブルがセリフや必要なオブジェクトに被ってしまっていないか、書き出し後にチェックをお願いいたします。
推奨カラー設定
「ファイル」から「環境設定」の「カラー変換」を選択してください。
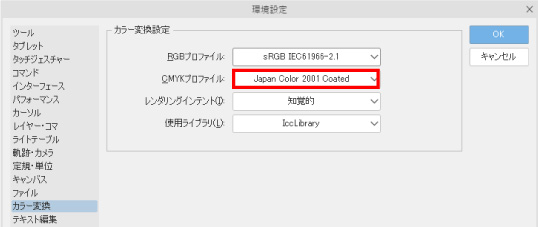
CMYKプロファイル
- 「Japan Color 2001 Coated」を選択してください。
表紙データの書き出し設定
「ファイル」から「複数ページ書き出し」の「一括書き出し」を選択してください。
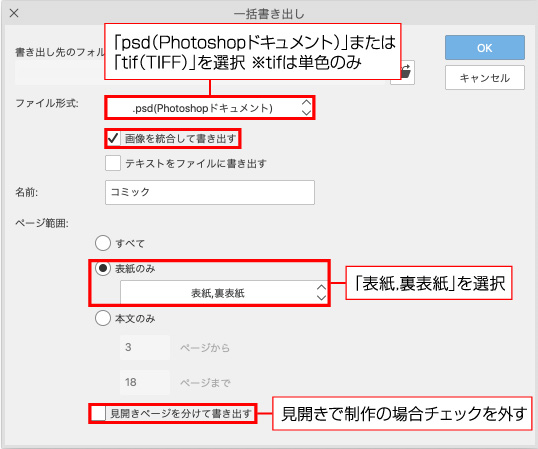
▼ファイル形式
-
「psd(Photoshopドキュメント)」、または「tif(TIFF)」を選択してください。
※「tif(TIFF)」はモノクロ2階調の場合のみ選択してください。 - 画像を統合して書き出すにチェックを入れてください。
▼ページ範囲
- 「表紙のみ」の表紙,裏表紙を選択してください。
- 見開きページで制作の場合、「見開きページを分けて書き出す」にチェックを入れないでください。
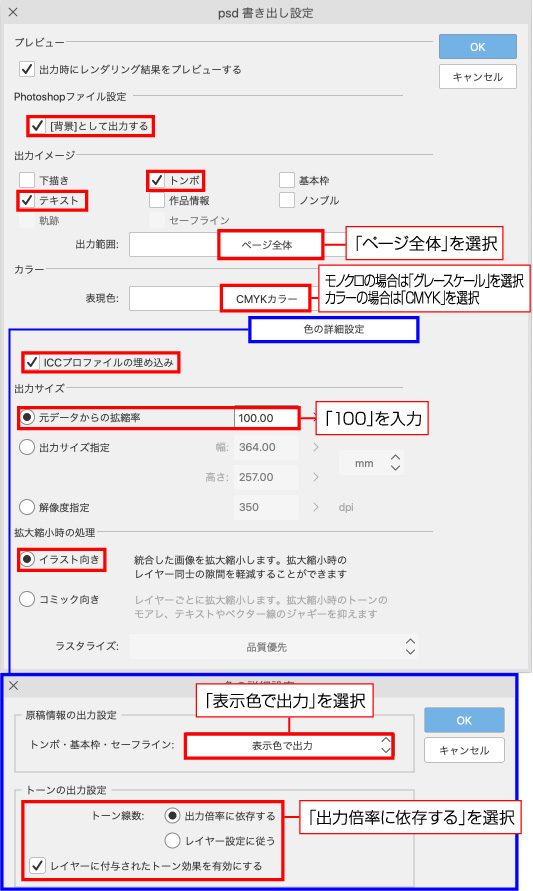
▼Photoshopファイル設定
- 「[背景]として出力する」にチェックを入れてください。
▼出力イメージ
-
「トンボ」、「テキスト」にチェックを入れてください。
出力範囲は「ページ全体」を選択してください。
▼カラー
-
モノクロの場合は「グレースケール」を、カラーの場合は「CMYK」を選択してください。
※グレースケールを使用していない原稿であれば「モノクロ2階調」でも問題ありません。
※「モノクロ2階調(閾値)」と「モノクロ2階調(トーン化)」の違いについてはこちらをご参照ください。 - カラーの場合は「ICCプロファイルの埋め込み」にチェックを入れてください。
▼出力サイズ
- 元データからの各縮率は「100%」にしてください。
▼拡大縮小時の処理
- 「イラスト向き」 を選択してください。
≪色の詳細設定≫
▼原稿情報の出力設定
- 「表現色で出力」を選択してください。
▼トーンの出力設定
-
「出力倍率に依存する」を選択してください。
レイヤーに付与されたトーン効果を有効にするにチェックを入れてください。
本文データの一括書き出し設定
「ファイル」から「複数ページ書き出し」の「一括書き出し」を選択してください。
「CLIP STUDIO PANT PRO」をご利用の方は単ページでの書き出しになります。「ファイル」から「画像を統合して書き出し」の「.psd(Photoshopドキュメント)」を選択してください。
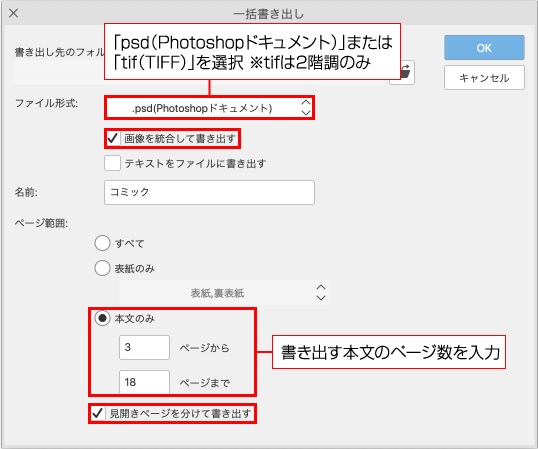
▼ファイル形式
-
「psd(Photoshopドキュメント)」、または「tif(TIFF)」を選択してください。
※「tif(TIFF)」はモノクロ2階調の場合のみ選択してください。 - 画像を統合して書き出すにチェックを入れてください。
▼ページ範囲
- 本文のみを選択し、ページ数を入力してください。
- 「見開きページを分けて書き出す」にチェックを入れてください。
「CLIP STUDIO PANT PRO」をご利用の方は「ノンブル」「出力範囲」を選択できません。
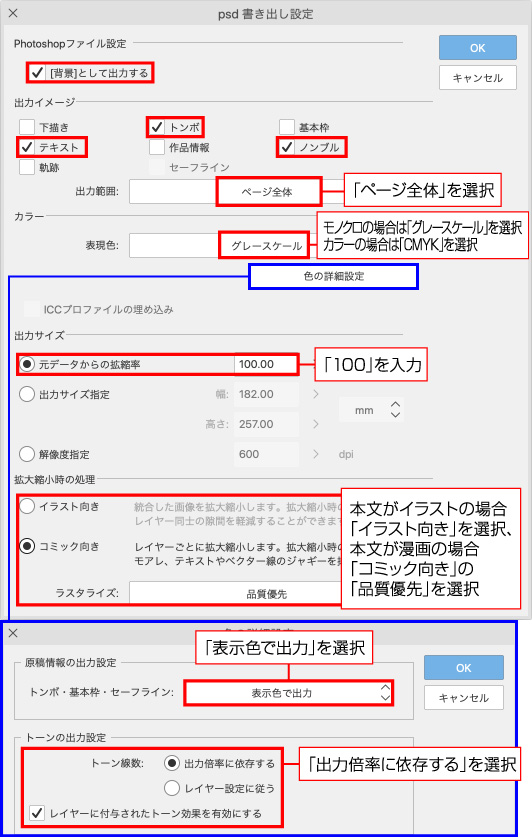
▼Photoshopファイル設定
- 「[背景]として出力する」にチェックを入れてください。
▼出力イメージ
-
「トンボ」、「テキスト」、「ノンブル」にチェックを入れてください。
出力範囲は「ページ全体」または「トンボの裁ち落としまで」を選択してください。
※「下描き」「基本枠」のチェックは必ず外してください。
※CLIP STUDIO PAINT PROにはノンブル機能がありません。手動でお付けくださいますようお願いいたします。
▼カラー
-
モノクロの場合は「グレースケール」を、カラーの場合は「CMYK」を選択してください。
※グレースケールを使用していない原稿であれば「モノクロ2階調」でも問題ありません。
※「モノクロ2階調(閾値)」と「モノクロ2階調(トーン化)」の違いについてはこちらをご参照ください。 - カラーの場合は「ICCプロファイルの埋め込み」にチェックを入れてください。
▼出力サイズ
- 元データからの拡縮率は「100%」にしてください。
- 誤ったサイズでの制作または再録などで原稿のサイズを変更したい場合はこちらをご参照ください。
▼拡大縮小時の処理
- イラストは「イラスト向き」、コミックは「コミック向き」の「品質優先」を選択してください。
≪色の詳細設定≫
▼原稿情報の出力設定
- 「表現色で出力」を選択してください。
▼トーンの出力設定
-
「出力倍率に依存する」を選択してください。
レイヤーに付与されたトーン効果を有効にするにチェックを入れてください。