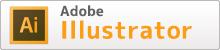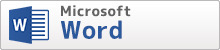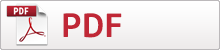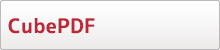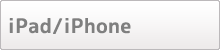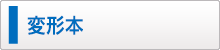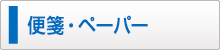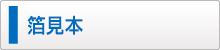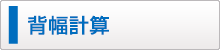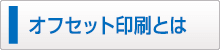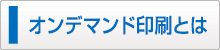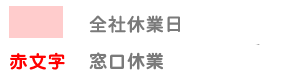対応ソフト

IllustratorCS4で原稿作成する場合のトンボとアートボード
アートボードに沿って原稿を作成していただく場合(本文)
これまでIllustrator で原稿を作成する際は、トリムマークでトンボを作成して入稿していただいておりましたが、CS4からの新機能により、トリムマークを作成せずに、アートボードを作成物のサイズにし、原稿を作成していただくことが可能になりました。
(注)本文のみ可能となっております。表紙やカバー、ペラものなどは、これまで通り、必ずトリムマーク(トンボ)をつけて入稿してください。
CS4のトリムマークの付け方は下に記載しております。
▼作成例【B5サイズの原稿の場合】
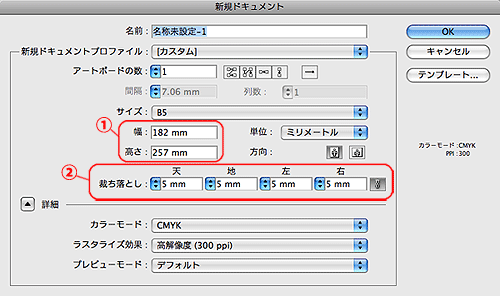
1…用紙の原寸サイズを打ち込みます。
2…断ち切りまで画像がある場合は必ず裁ち落としを設定して下さい。
※塗り足し各5mmの場合の図ですが、塗り足し各3mmでもご入稿いただけます。
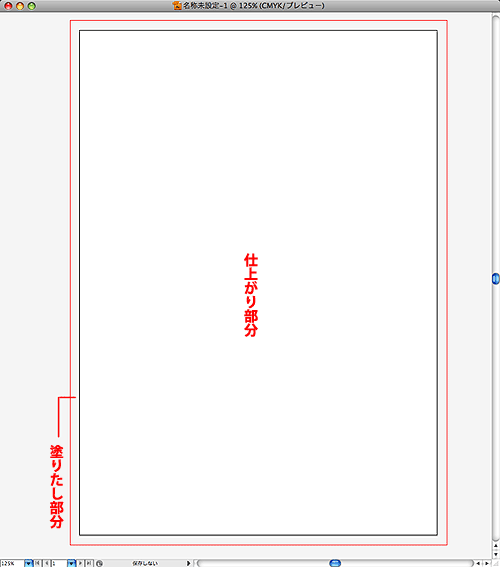
上記の設定で原稿が作成されました。
白い部分が仕上がりサイズ、赤い線までが塗り足し部分です。
断ち切りまで画像がある場合は必ず赤いラインまで描いて下さい。
トリムマークのつけ方
CS4でトリムマーク(トンボ)を作成される場合、トリムマークが「効果」となっており移動や加工ができません。その為、オブジェクトに変換していただく必要があります。
表紙・遊び紙・ペーパーなどのペラものを作成する場合は、必ずトリムマークをつけてご入稿下さい。
※ブックカバーやフランス製本の表紙、変形本などを作成される場合は断裁トンボ・折りトンボを忘れずにつけてください。
▼トリムマーク(トンボ)をオブジェクトに変換する方法
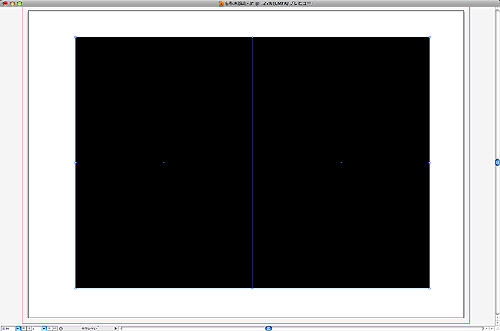
作成したいサイズ(塗り足しを含まない)のオブジェクトを作成してください。
〔例〕B5サイズの場合→182×257mm この際、塗りを透明以外に設定しておくと後で便利です。
※線幅を入れた状態でボックスを作成しないでください。 トンボに若干サイズのズレが生じます。
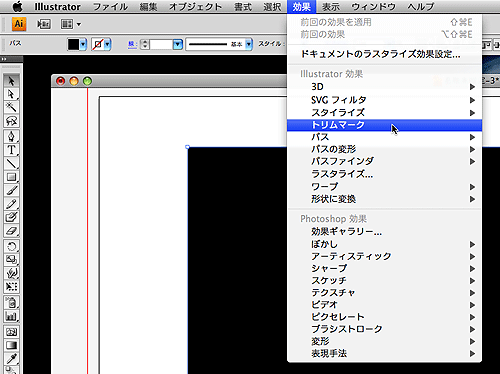
メニューから、『効果』→『トリムマーク』を選択。
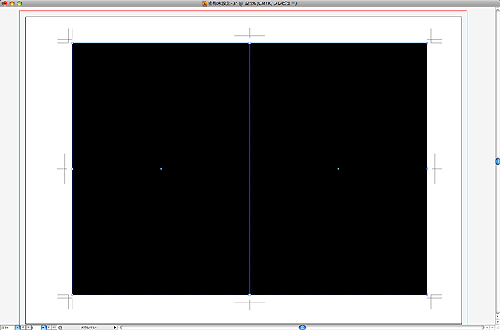
トンボがつきました。
この状態では、トンボはまだ『効果』のままですので、元になったボックスが動くと一緒にトンボまで動いてしまいます。
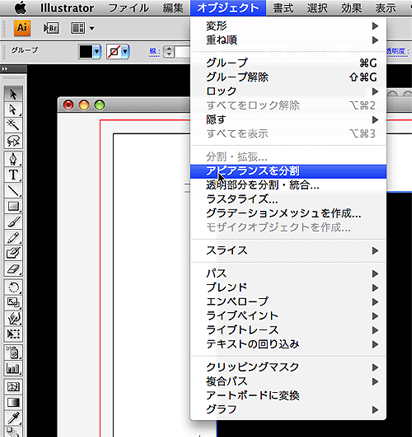
先ほどのオブジェクトを選択したままメニューの、『オブジェクト』→『アピアランスの分割』を選択 。
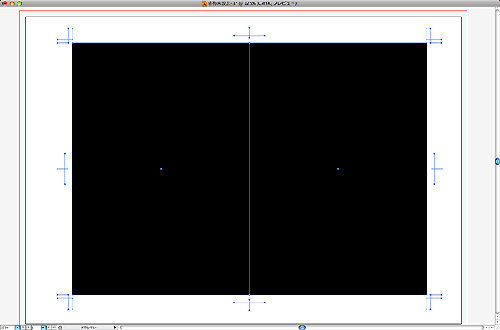
これでオブジェクトになりました。
トンボをつけてのご入稿の場合は必ずトンボをこの状態にしてご入稿くださいますよう、お願いします。
※最初のボックスを作成する段階でボックスの塗りを透明にしていると、アピアランスの分割を行った際にもとのボックスは消えてしまいます。
もとのボックスを使用したい場合などには、塗りを設定してからトンボを作成してください。