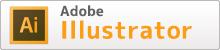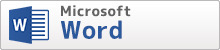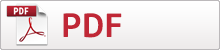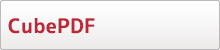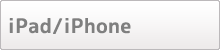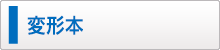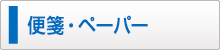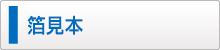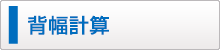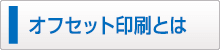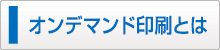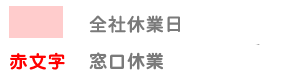原稿作成
こんな原稿に注意
「1ピクセル」とは
ピクセル(px)とは… 点・つぶの大きさを表す単位
1ピクセルで表現されたイメージは点が小さく、印刷時インクがほぼのりません。
よりイメージに近づける印刷をするには、画像を描く点は3ピクセル以上がおすすめです。
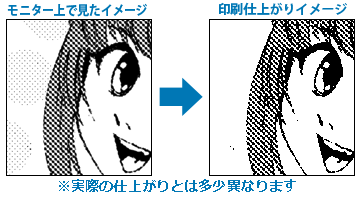
2階調化する際、2階調化ツール(フォトショップ内「イメージ」→「色調補正」→「2階調化」を選択)で調整するとピクセルを太らせる(つぶを大きくする)ことが できます。
反対に黒ベタ等にアミ点を白でトーン作成されている場合、点の大きさが1ピクセルの場合はカスレるのではなく、黒く潰れます。

パソコンの画面や出力見本とデジタルプレート印刷の違いは?

(1ピクセルが使われているトーン例)
- このような細かな点はモニター画面やプリントアウト時は綺麗に見えますが、見やすくするために実際の大きさよりも多少画面上で太らせて表現されています。
- デジタルプレート出力では細かにデータを再現するため、小さな点は印刷時インクがのらず点が消えてしまう場合もあります。
CLIP STUDIOのブラシツールの粒子設定に1ピクセルがございますので、ご注意ください。
「歪み」に気をつけて!
画像に、トーン等のアミ点で表現されている箇所に割れたような線が入る“歪み(ひずみ)”が発生してしまうことがあります。ピクセルが小さいアミ点などを使用している画像を2階調化するとき、設定が細かすぎると見られる現象です。2階調化する際はイメージを描いている点が3ピクセル以上になるような加工がおすすめです。
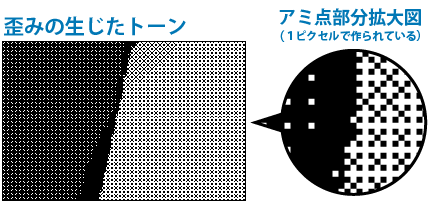
ピクセルサイズの見方(Photoshopの場合)
「鉛筆ツール」または「ブラシツール」を使用時に○設定の▼をクリックすると、
「ブラシプリセットピッカー」が開きピクセルの大きさやスタイルを選ぶことができます。
「マスター直径」で太さを調整できます。 図は1pxになっています)
![]()
「鉛筆ツール」を選択し、原稿上で1ピクセルの点を打ちます。イメージを拡大するとより比較しやすくなります。
▼イメージ拡大図
ここで1pxを使用した表現が多いと、印刷したときにイメージと異なった仕上がりとなる可能性があります。
「線幅」ポイント数の見方(Illustratorの場合)
「線種」ウィンドウを表示し、線の太さを「線幅」のポイント数(pt)で調整します。イラストレーターではポイント数によって線の太さを変えることができます。
0.3pt以上を推奨します。それより細い線は印刷時に潰れてしまう、あるいは線がかすれて消えてしまう場合があります。
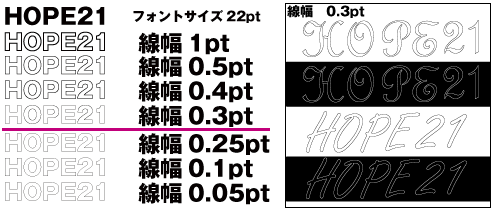
単色・多色印刷は「グレースケール・モノクロ2階調」で作成して下さい
単色・多色印刷はグレースケール、またはモノクロ2 階調などのモードを使用し、黒で作成された原稿でご入稿ください。フルカラー印刷以外での印刷(単色・多色刷等)ではカラー「CMYK」・「RGB」で原稿を作成しないでください。 それ以外の設定で作成されますと、カラー印刷とは出力機が異なる為にイメージと異なった出力となる場合や、作業上支障がある場合もございます。
▼多色刷りの場合

”Microsoft Word” の 「ハイパーリンク」ってなに?

- Word文章中にHPやメールなどのアドレスを入れると「ハイパーリンク」が作動し自動的にリンク(文字部分に色がつき下線が入る)が張られます。ハイパーリンクになるとそのままカラーのデータとして出力される為、文字にアミが入ってしまいます。
- リンクを消したい場合は右クリックで「ハイパーリンクの削除」を選択しリンクを解除してください。
グレーは90%まで
濃すぎるグレーは印刷でつぶれてしまうことがあります
グレーベタを使用して原稿を作成される際は、濃度が10%~90%のグレーベタがもっとも綺麗に再現できます。90%以上の濃いベタを使用されると、まわりの画像との兼ね合いで印刷の際につぶれてしまい、黒ベタになってしまうことがあります。